Directory Line
The Directory line is a horizontal bar at the top of a panel. See what can be displayed in the Directory line:
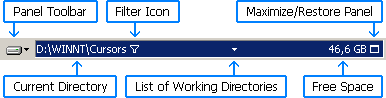
Panel Toolbar
The Panel toolbar contains the most commonly used menu commands connected with panel. You can right-click change drive button to display context menu for the current directory.
Current Directory
The Current Directory title text identifies the directory being viewed in the panel. Click part of the path to change the current directory. Right-click the path to assign hot path or copy path to the clipboard. You can drag path to the Command line or to the other Directory line. You can also drop a directory (it can be text dragged e.g. from text editor or a real directory dragged e.g. from Windows Explorer) to the Directory line to change the directory in the panel.
Filter Icon
This icon (![]() ) is
displayed whenever some files or directories existing in the current directory
are not shown in panel. It can be any combination of following reasons:
you are using a filter or you have hidden some selected files or directories
(see Limiting the Files and Directories to Display)
or you don't want to see hidden and system files (see
Hide files and directories with hidden or system attribute in
Configuration/Panels). Click this icon to open
context menu from which you can suppress described reasons and so display all
existing files and directories.
) is
displayed whenever some files or directories existing in the current directory
are not shown in panel. It can be any combination of following reasons:
you are using a filter or you have hidden some selected files or directories
(see Limiting the Files and Directories to Display)
or you don't want to see hidden and system files (see
Hide files and directories with hidden or system attribute in
Configuration/Panels). Click this icon to open
context menu from which you can suppress described reasons and so display all
existing files and directories.
List of Working Directories
Appears as arrow between Current Directory and Free Space. Click this arrow to open List of Working Directories.
Free Space
Displays amount of free space on current disk. When clicked, Drive Information dialog will be opened.
Maximize/Restore Panel
Panel can be maximized (other panel is minimized at the same time) to provide more space for seeing your files and directories. See Maximizing and Restoring Panel for details. This button is optional, see Show maximize/restore button in Directory line in Configuration/Appearance.